No SIMULINK, gere uma onda senoidal de frequência variável (bloco “Chirp Signal”) e a simule por . Gere um gráfico do sinal e faça os ajustes necessários para melhorar a resolução do gráfico.
Passo 1
Este exercício tem por objetivo praticar a alterar alguns parâmetros de simulação, como o tempo de simulação (o padrão no SIMULINK é e o enunciado pede simulação de ) e o tamanho mínimo e máximo do passo do algoritmo da simulação (são eles que interferem na resolução do gráfico).
O modelo deste exercício terá somente dois blocos: a entrada do modelo será o bloco “Chirp Signal” e a saída do modelo, um bloco “Scope”. Após fazermos a simulação, vamos abrir o gráfico da onda e ver o que precisa ser ajustado.
Passo 2
Em um novo modelo, insira a entrada do modelo: o bloco “Chirp Signal”, que se encontra na biblioteca “Sources”. Não precisamos mexer em nenhum parâmetro de “Chirp Signal”, pois o enunciado não deu maiores detalhes sobre a onda senoidal com frequência variável.
Em seguida, insira a saída do modelo, um bloco “Scope”, e conecte-o a “Chirp Signal”:
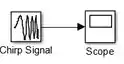
O modelo do exercício está pronto, agora precisamos ajustar o tempo de simulação de para . Na barra superior da janela do modelo, no campo onde podemos alterar o tempo de duração da simulação, destacado abaixo, troque por .

Execute a simulação e veja como ficou o gráfico:

Passo 3
Vamos fazer com que a curva ocupe todo o espaço do gráfico apertando o botão “Autoscale”, destacado abaixo:
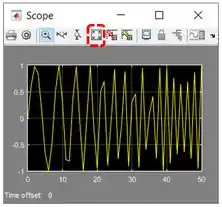
Ele está bem feio, né? A curva não está suave, não lembra nem um pouco uma onda senoidal. Para melhorar a aparência dela, vamos mudar dois parâmetros de simulação: o tamanho mínimo e máximo do passo do algoritmo da simulação.
Para acessar os parâmetros de simulação, clique sobre a engrenagem da barra superior da janela onde construímos os modelos (destacada em vermelho abaixo) ou clique em:
Simulation -> Model Configuration Parameters (destacado em azul abaixo)

Ao executar uma dessas duas ações, aparecerá a janela “Configuration Parameters”. No item “Solver”, estão os parâmetros que queremos ajustar para deixar a curva mais redonda (destacados em vermelho abaixo):
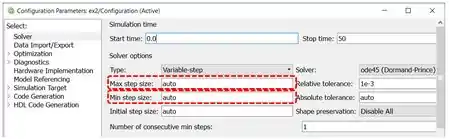
Por padrão, o tamanho mínimo e máximo do passo é calculado automaticamente. Para gerarmos curvas mais bonitinhas, devemos usar valores de passo bem pequenos, da ordem de . Eu adotei os valores abaixo, mas você pode usar os valores que quiser.
![]()
Clique em “OK”, feche a janela do “Scope” e rode a simulação de novo. Vamos ver como ficou o gráfico?

Tá faltando um pedaço dele =O
Passo 4
Para corrigir esse efeito de amnésia, vamos mudar uma propriedade do bloco “Scope” chamada “Limit data points to last”.
Para acessar as propriedades de “Scope”, na janela do gráfico com um pedaço faltando, clique na engrenagem destacada abaixo. Uma janela chamada “Scope parameters” se abrirá. Vá na aba “History”, onde tem a propriedade “Limit data points to last”, destacado abaixo:

O valor padrão desse campo é de e ele deve ser aumentado para corrigir o problema de faltar um pedaço da curva. Vamos mudar esse valor para , fechar a janela do “Scope” e rodar a simulação de novo.
Após concluir a simulação, clique duas vezes sobre o bloco “Scope” para ver o gráfico da onda senoidal, você vai ver que dessa vez ela estará completa =D
Resposta
